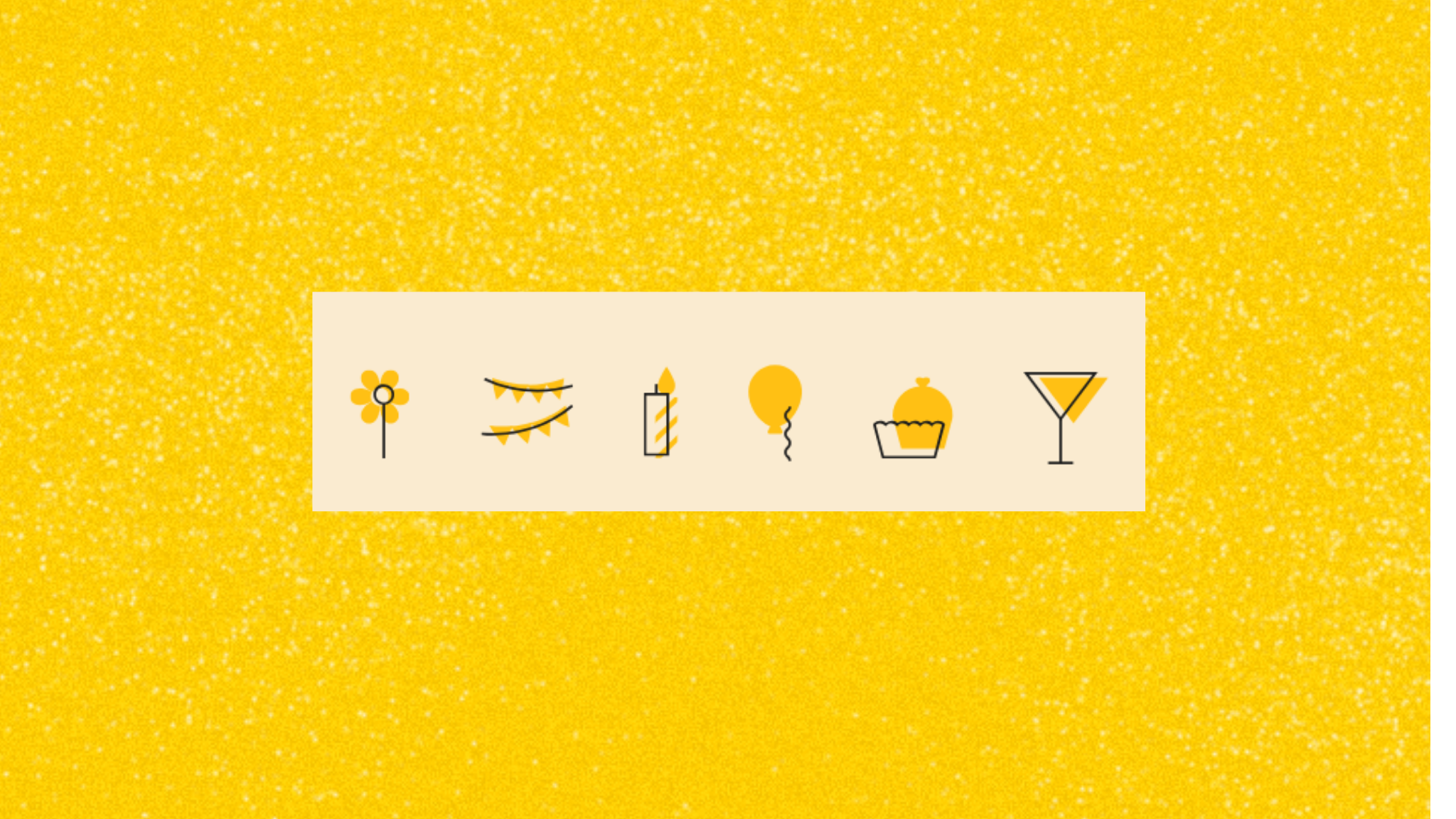- 定評のあるレンタルサーバーでサイトやブログを始めたい
- ネット上に持ち家をもって資産化したい
- 多くの情報を網羅的に示したロングフォームコンテンツを置ける場所が欲しい
- SNSのように流れる場所ではなく固定されたURLが欲しい
- 国内シェア&サーバー速度No.1のXserver!最新キャンペーン情報
- Xserver契約とサイト(ブログ)づくりを簡単に始める方法・手順解説
Contents
エックスサーバーの公式サイトを開く

エックスサーバーの公式サイトをクリックし、同じ画面を見ながら、進めましょう
手順を音声(スタンドFM)で聴く
エックスサーバーのトップページで申込み
- 1「お申し込みはこちら」クリック

- 2左側「10日間無料お試し 新規お申し込み」クリック


おや?10日間無料体験できるの?と疑問に思うかもしれませんが、「WordPressクイックスタート」=これを機にWordPressも一緒に始める方は、10日間無料お試しはありません。でも、クリックして進んでOK!なんかここのくだり、ややこしいから、わかりやすく変えて欲しいな、エックスサーバーさん♪
エックスサーバーお申し込みフォームに入力する
サーバーIDを決める
- 1「サーバーID」を決定割り振られたIDでOK ▶「プランを決める」に進む
自分でIDを決めたい ▶「自分で決める」クリック
- 2「自分で決める」場合、文字列を変更する半角英数小文字 3〜12文字
 やはり、割り振られたIDで良い ▶「自動選択」をクリック
やはり、割り振られたIDで良い ▶「自動選択」をクリック
プランを決める
- 「プラン」を決定

選択肢は3つですが、容量300GBもあるので「スタンダード」でOK!
もしも、容量不足になりそうな事があれば、その時に「プレミアム」に変更可能追記2021年2月25日 全プラン ディスク容量100GB増量! となりました
スタンダード プレミアム ビジネス 200GB
↓
300GB300GB
↓
400GB400GB
↓
500GB
WordPressクイックスタート「利用する」にチェック
- 1内容・条件を確認し「利用する」にチェックする

-
WordPress新規設置
-
独自SSL自動設定(SSL化自動設定でより安全性高く)
-
ドメイン取得・設定(ドメイン1つまでは取得も更新料も永久無料キャンペーンをよくやっていますので公式サイトをご確認下さい)
-
支払い方法はクレジットカード決済のみ
-
WordPressクイックスタートの場合は10日間無料は無し
-
サーバーの移転不可
-
- 2再度、内容を確認し問題なければ「確認しました」クリック

サーバーの契約期間を決める
- 1契約期間を決定

- 2選択肢は5つ\2022年3月24日18時までは初期費用無料キャンペーン/
「12ヶ月・24ヶ月・36ヶ月」を選択すると
初期費用3,300円が無料
*3ヶ月・6ヶ月を選択すると初期費用3,300円がかかる
↑
公式サイトチェックしてみてくださいね
- 3契約期間別の料金

ドメイン契約内容を決める
- 1取得ドメイン名の文字列を決定

-
ドメイン名には半角英数字および「 – (ハイフン) 」使用可能
-
ただし、ドメインの始めと最後に「 – (ハイフン) 」使用不可
-
ドメイン名は3文字以上63文字以下
*「 aa–○○.com 」のように、「アルファベット2文字+ハイフン2文字」で始まるドメインは、多言語(国際化)ドメインとして取り扱われており、不可

上の画像で青くなっている「.com」をクリックするとこのように他のドメイン選択肢がた〜くさん出てきます。「▼」で更にた〜くさん!関連サービス「エックスサーバードメイン」で取り扱いのある独自ドメインが取得可能♪

-
- 2ドメインの取得料や更新料(年に1回)を比較して決めてもよし!キャンペーンやってるよ♪
◎ドメイン取得料が無料
◎更新料(年に1回)がXserverを使い続けている限りは永久無料ただし対象ドメインは契約プランによって異なります!
詳細は、公式サイトで確認しましょう。※対象ドメイン以外は、永久無料ドメイン(キャンペーン特典)としての取り扱い不可
「.com」区分 年額(税込) 取得(1個め) 286円 取得(2個め) 825円 移管 110円 更新 1298円 「.net」区分 年額(税込) 取得(1個め) 176円 取得(2個め) 517円 移管 110円 更新 1518円 
「.com」は「.net」より1個目の取得料は高いけど更新料は安いんだ〜とか、選ぶ時の参考に!どっちにしろ、対象ドメインなら、キャンペーン中ならぜ〜んぶ無料♪
ドメイン料金表はXserver公式ページ(トップページ▶料金▶ドメイン)に掲載あり。他のドメイン料金も出ています。
WordPress情報入力
- 1WordPress情報を入れます

-
ブログ名 後から変更「可能」
-
ユーザー名 後から変更「不可」
-
パスワード 後から変更「不可」
-
- 2この4点は、WordPressログイン画面で今後必要になります

エックスサーバーアカウント情報入力
お客様情報入力
- 1お客様情報を入れます

- 2

クレジットカード情報入力
- 1クレジットカード情報を入れます他2点チェック
- インフォメーションメールの設定
- 利用規約と個人情報に関する公表事項にチェック

- 2利用可能なクレジットカード
 気を付けて
気を付けてデビットカードは、VISA、MasterCard、JCBであっても、実際利用不可なケースもあったので、予備のカードも用意しておくことをおすすめします。
確認コードを入力
- 1メールに送られてきた確認コードを入れます

- 2SMS・電話認証
 2 取得方法を選択する
2 取得方法を選択するテキストメッセージで取得(SMS)でOK
- 3認証コードを入力して「申込みを完了する」をクリック

お申し込み完了
「サーバーアカウント設定完了のお知らせ」メールが届く
- 1WordPressクイックスタートの場合は、【無料お試し期間10日間】無し!
 「サーバーアカウント設定完了のお知らせ」が届かない
「サーバーアカウント設定完了のお知らせ」が届かない迷惑メールフォルダを探す ▶ ない! ▶ カスタマーサポートまで連絡
- 2「サーバーアカウント設定完了のお知らせ」メールはこちら
 このメールは保存
このメールは保存後々も必要になるので保存しておきましょう
永久ドメイン(キャンペーン特典)の取得方法は何もしなくてOK!
- 1料金の支払いは「クレジットカード」で先ほど完了(済)


○月〇〇日までに永久無料ドメイン(キャンペーン特典)を取得してください。と、あり、手順をクリックすると…
- 2エックスサーバーのログイン画面左上「各種特典のお申し込み」に進むよう指示があり

- 3ドメイン永久無料の右上「この特典を使用する」をクリックするよう指示があるが

なにも届いておりません!
問い合わせしたところ…
カスタマーサポートよりお客様はWordPressクイックスタートにてお申込みいただいておりますため、サーバーの申し込みと同時に永久無料ドメインのご登録も完了している状態です。

とのこと。めでたしめでたし♪
WordPressが使えるようになっているかを確認
- 先ほど届いた「サーバーアカウント設定完了のお知らせ」の中にWordPress管理画面へのログインURLがあるのでクリック\画面にこれが出てきたら…/
 まだ設定中
まだ設定中設定には最短数分から最大24時間要するので、このメッセージが出た場合は、のちほどトライ
WordPress設定完了後にSSL化されているかチェック
通信の暗号化によりWebサイトのセキュリティ向上

見る側の心理としては、より安全なサイトを見たいですよね
- 設定完了後、WordPressにログインSSL化のチェック
設定▶一般設定▶WordPressアドレス・サイトアドレス
【https://】と、【s】がついていればOK

注意したいポイント3つ
- キャンペーン適用条件を確認
- 独自ドメインの文字列を予め考えておく
- デビットカード使用の場合は、予備のクレジットカードも手元に用意
キャンペーンの適用条件を確認しよう
キャンペーンによっては、初期費用3,300円が無料になる!という内容の時もありますが、その際でも【12ヶ月以上の契約】という条件があったりします。でも、選択肢には、【3ヶ月、6ヶ月】も選べるようになっているので、惑わされず、初期費用無料にしたい場合は、【12ヶ月以上の契約】条件があるかどうか、公式サイトで把握しておきましょう。
独自ドメインの文字列を予め考えておく
初心者さんあるあるで、いざ、独自ドメイン決めよう!となった時に、あれ?大文字?小文字?数字や記号は使える?となるので、どういう文字が使用可能か把握しておきましょう。
デビットカード使用の場合は、予備のクレジットカードも手元に用意
先日、エックスサーバー開設とWordPressクイックスタートを始めるお客様にZOOMで付き添いながら、一緒に行ったのですが、デビットカードが使えるとなっているので、使った所、なんと、使用不可でした。カードのブランドととしては、OKとなっているのですが、NGもあるようです。
代替カードを用意して乗り切れたからよかったものの、その際、また申し込みフォームをほぼ最初から入力しなおさなければいけない自体に…これじゃ骨が折れますね。
まとめ:難しくなかった!あとはせっせとネット上に資産を作ろう
サーバーってなに?WordPressって?という状況の時は、難しそ〜と高みの見物でしたが、いざ、手順通りにやってみると、簡単なんだと気付きます。これで、自分の住所付き(独自ドメイン)のサイト(ブログ)が手に入ったので、あとはネット上に資産を増やすのみですね。
ネット上に資産?と疑問に思った方は、こちらの動画も併せてご覧下さいね♪
WordPressをスタートしたなら一緒に勉強しよう!メルマガで情報配信中
私のメルマガでは、【毎日子どもにおかえりと言いたい】をモットーに、自宅で収益アップする方法をお伝えしています。
今回の記事では、WordPressを設置したところまでですが、「WordPress始めたけど、何をどうしたら良いの?ちなみに、日々使える時間が少ないんだけど…」という方、時間を駆使してWordPressを有効活用する方法を、どんどん一緒に勉強していきましょう。ブログよりもメルマガの方が、私も安心感と親近感をもって話し掛けやすいので、良かったら登録してみて下さいね。